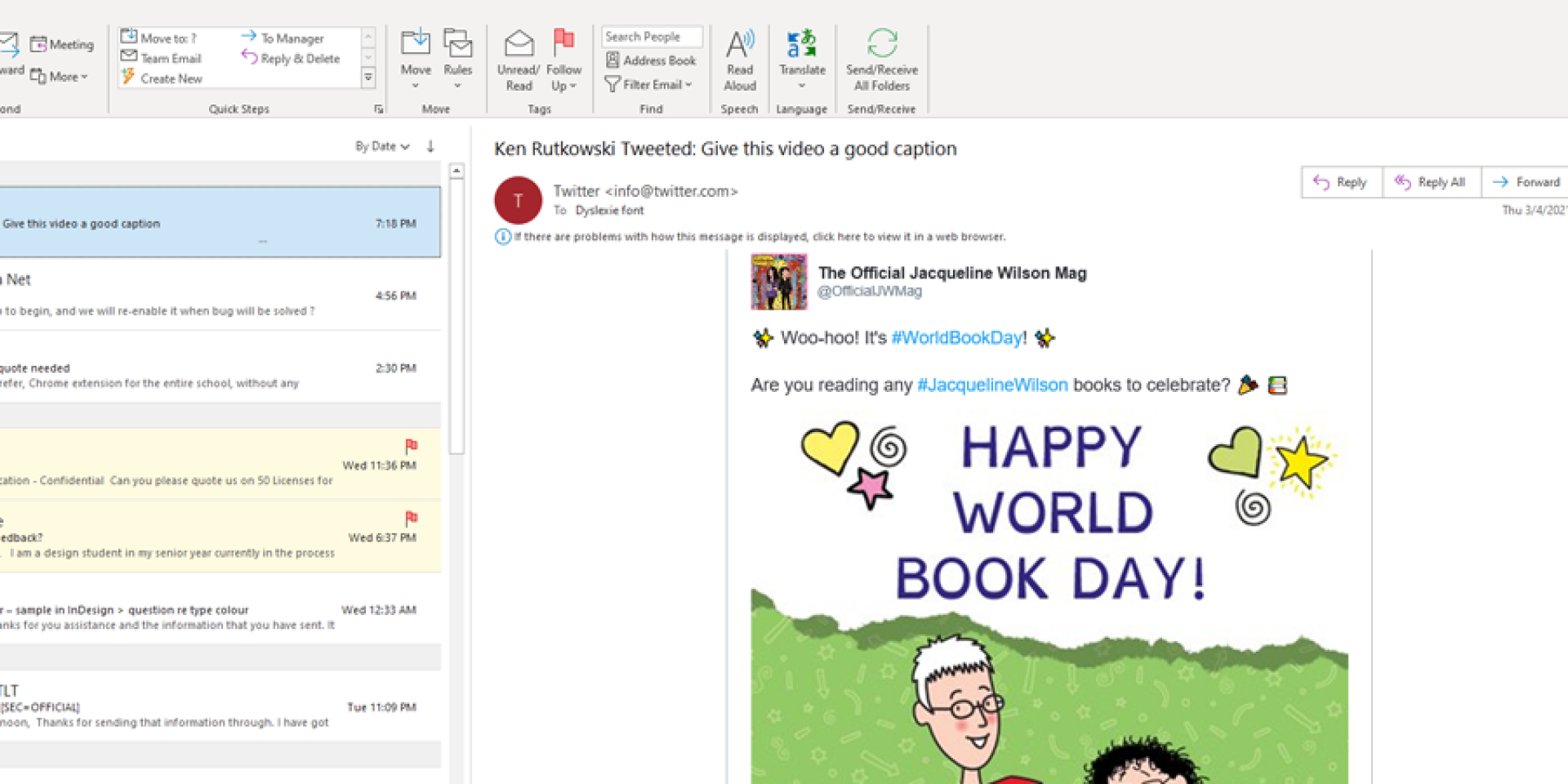How to set Dyslexie font by default using Outlook. With these settings, all emails you will receive will be displayed in the Dyslexie font. Be aware this might affect some type of emails, especially marketing emails with a lot of pictures. But there is always a way to restore your received email to the original way it was sent to you.
Please follow the next steps:
Step 1
a. Open Outlook
b. Click FILE on the top left corner
c. Click OPTIONS
d. Click on Tools -> Trust center -> Trust center settings -> E-mail security
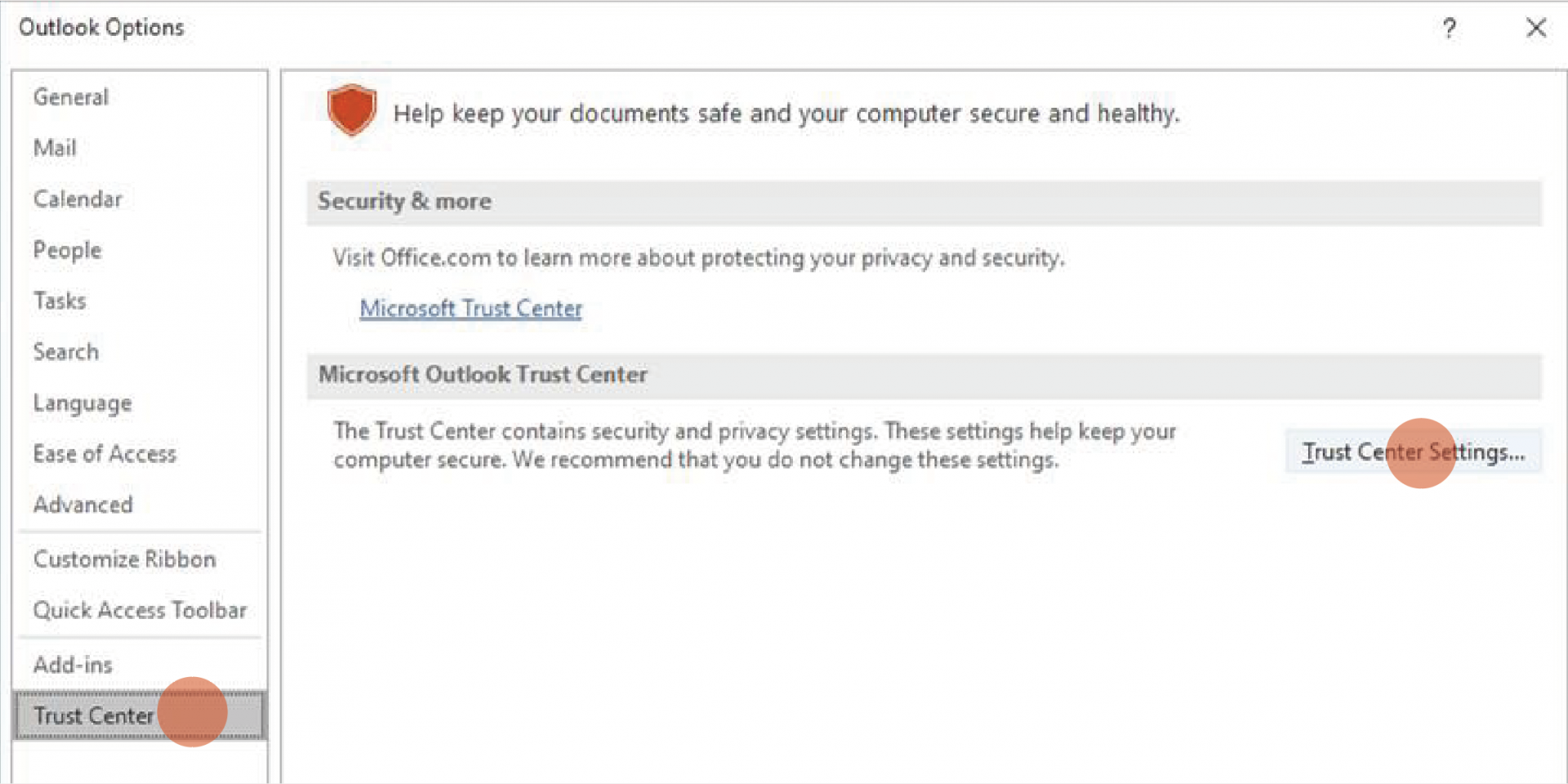
e. Read as Plain Text needs to be both selected, like in the example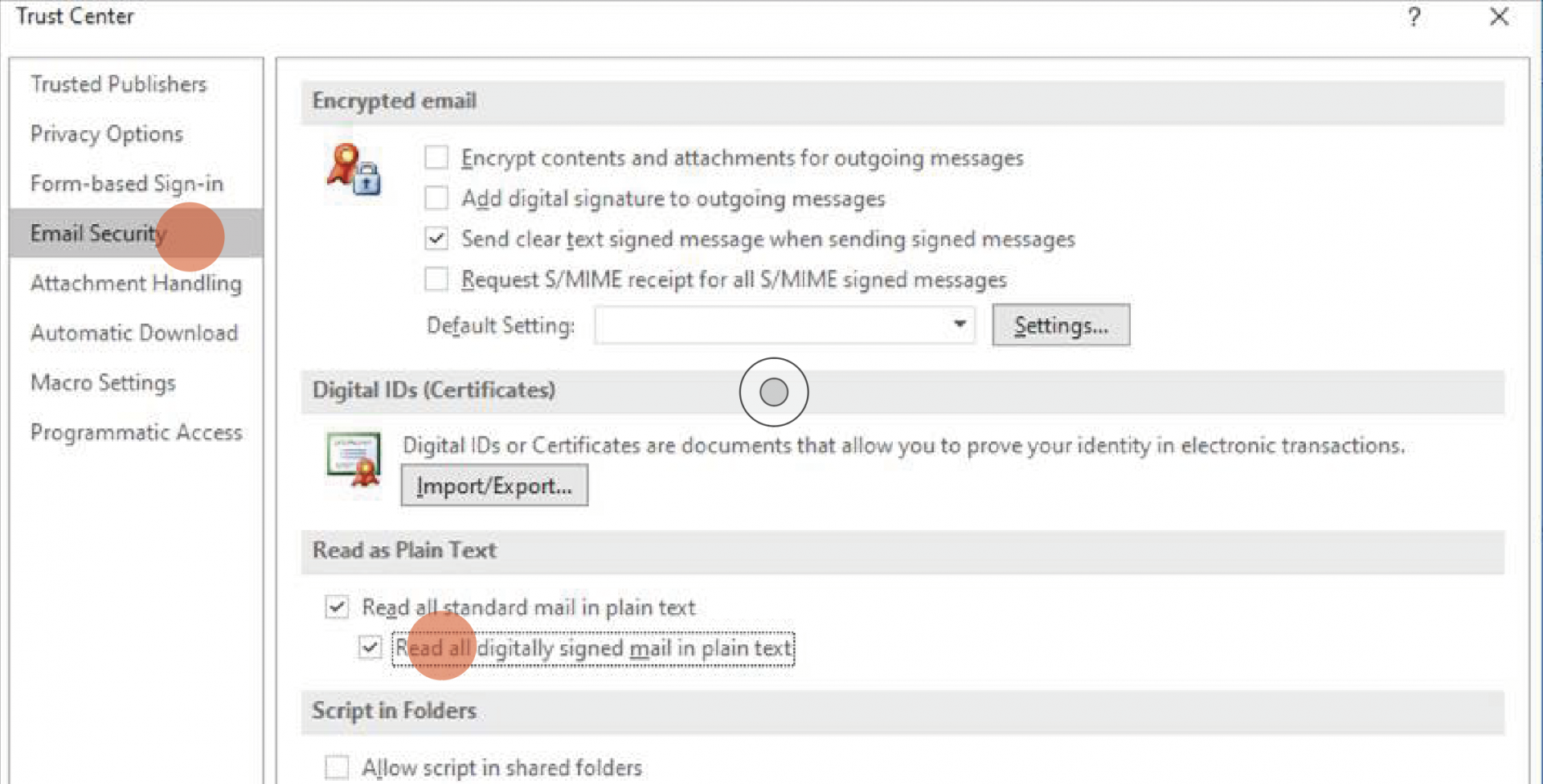
f. Click OK and confirm
Step 2
a. Click FILE on the top left corner
b. Click OPTIONS
c. Click Mail
d. Click Stationery and Fonts
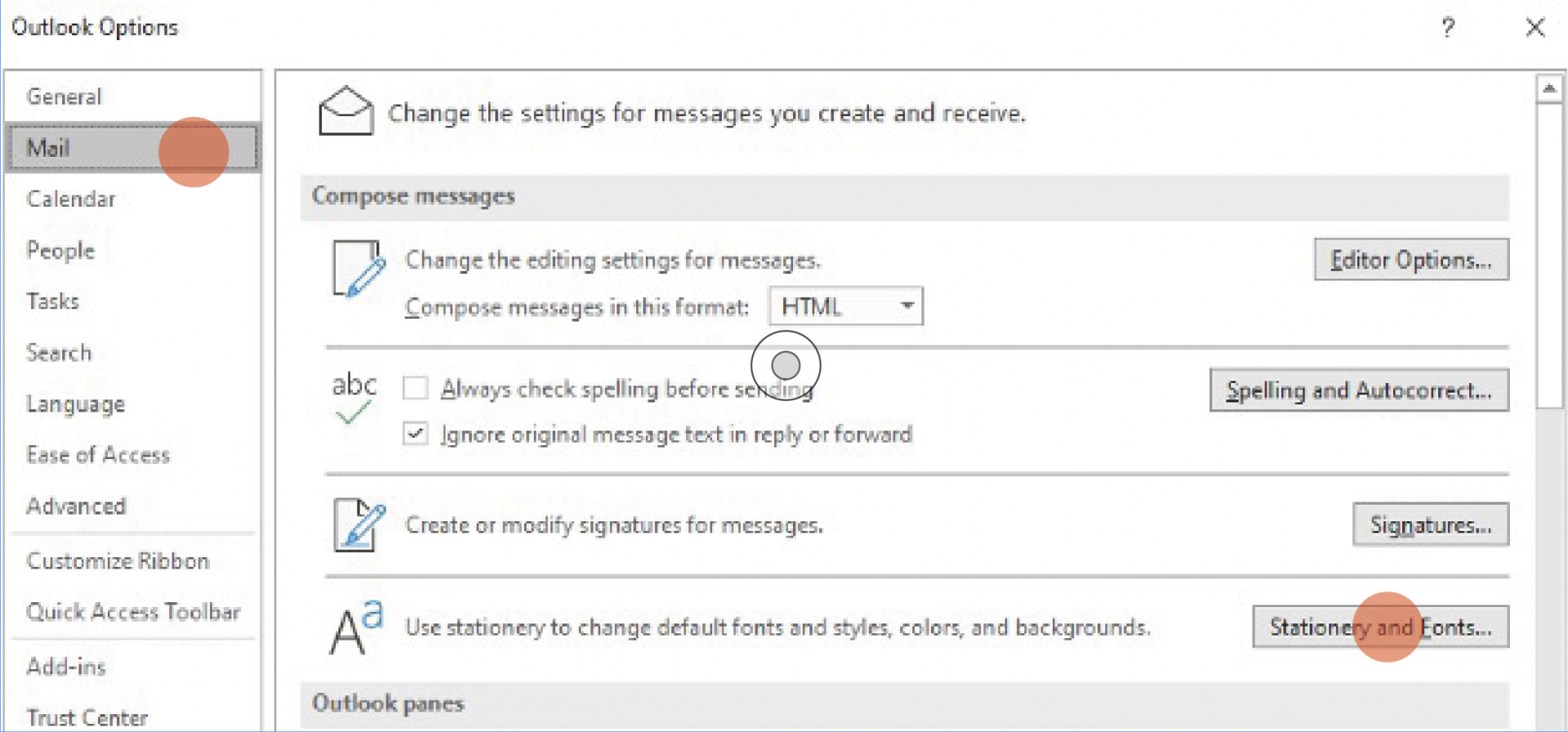
e. You will see 3 font options. You need to change them all by clicking on the Font button. You will get different options like:
- Font selection -> Dyslexie font
- Font size -> set your preferred size
- Font color -> we recommend using color number 004F9F
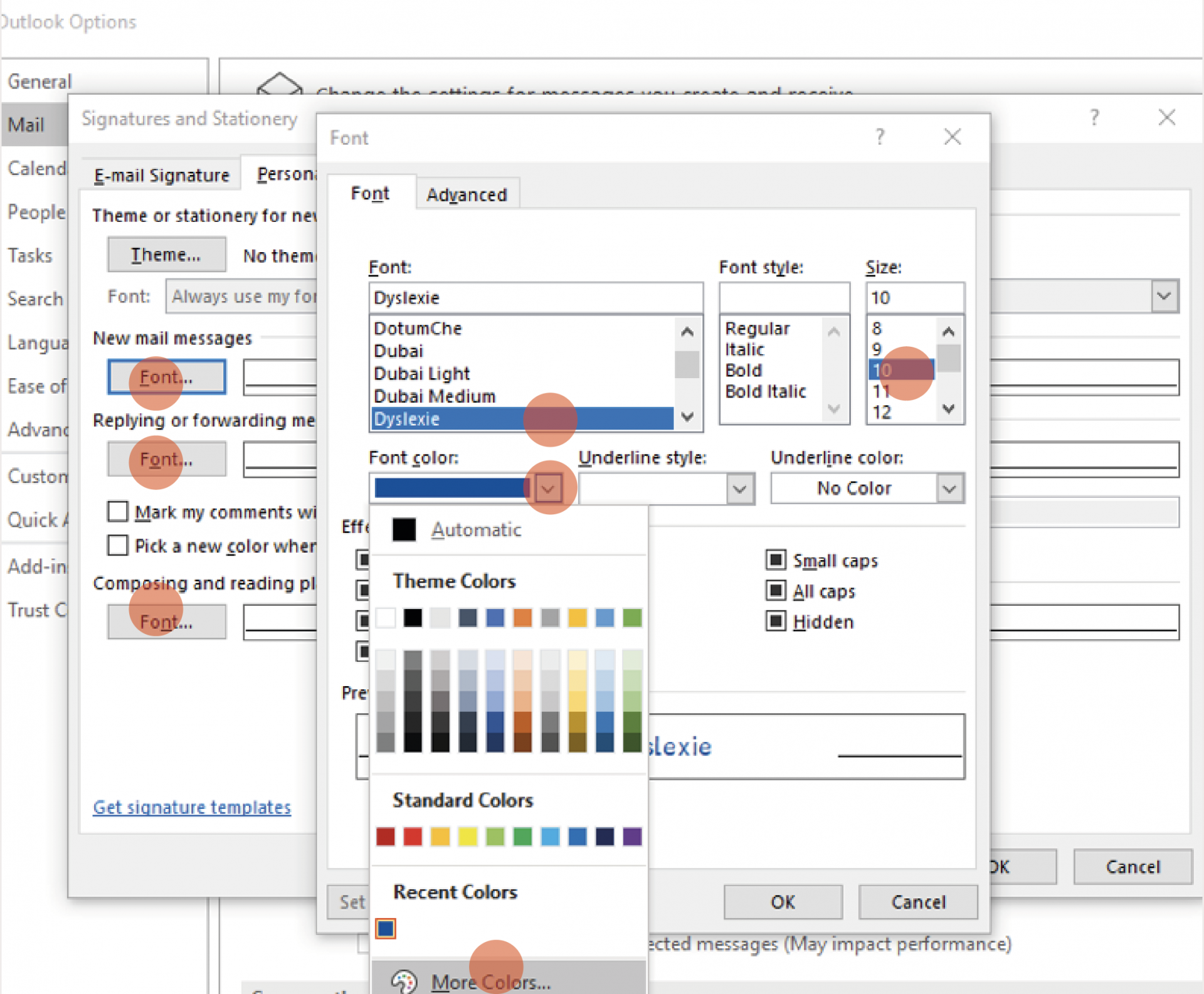
Confirm by clicking on OK. You are now set and done.
RESTORE TO ORIGINAL VIEW
If you would like to restore your email to the way it was originally sent to you, you can do by each individual received e-mail.
1. Just select the email you want to restore.
2. At the top of the text from your email, you will see the message: We converted this message into plain text format. -> Click on it.
3. Select Display as HTML. 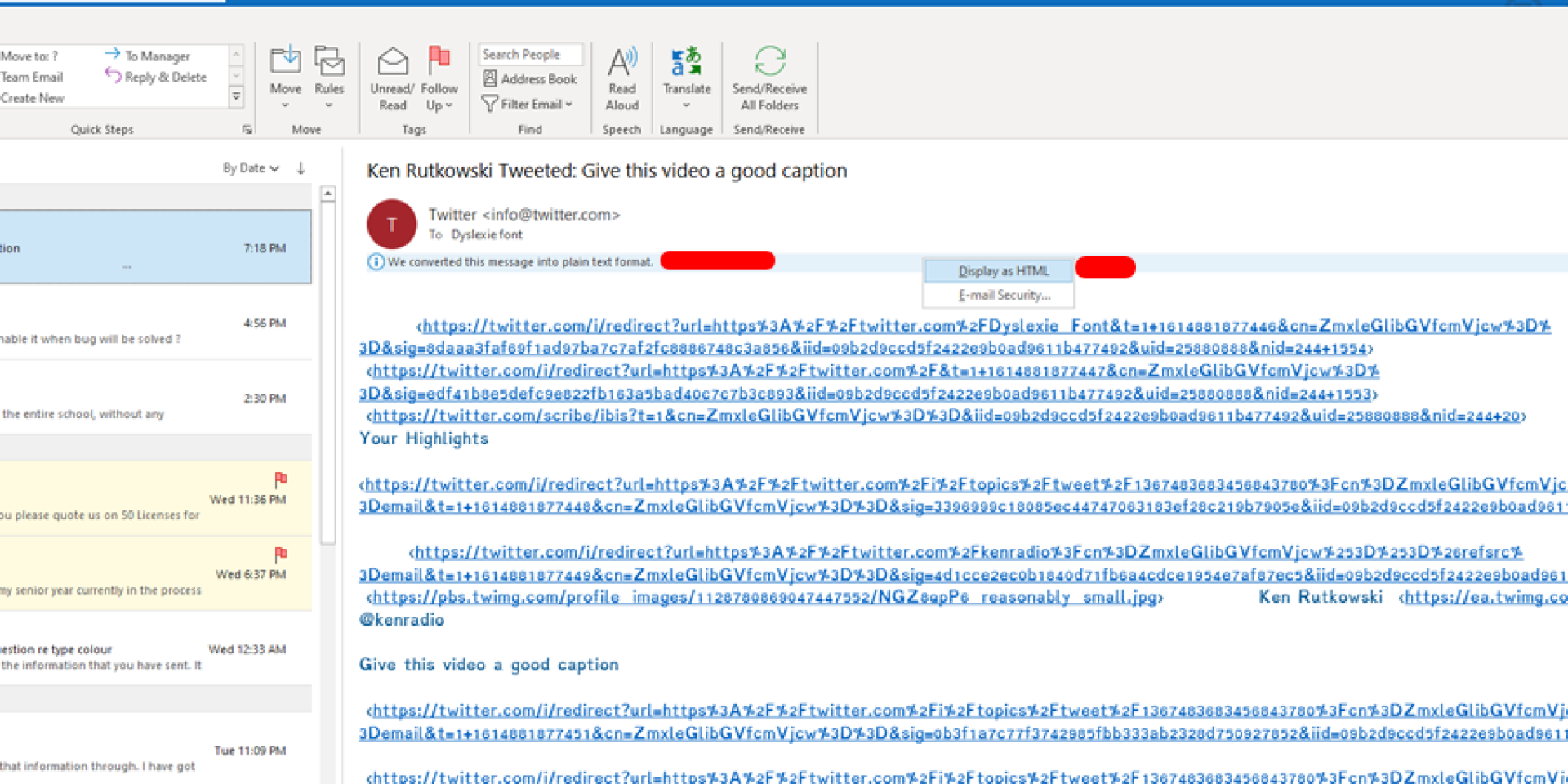
That's it, you now see the email in the original state.